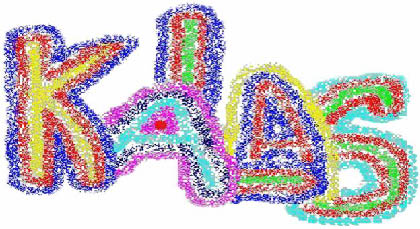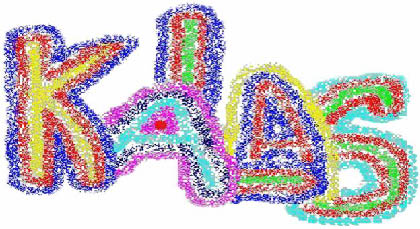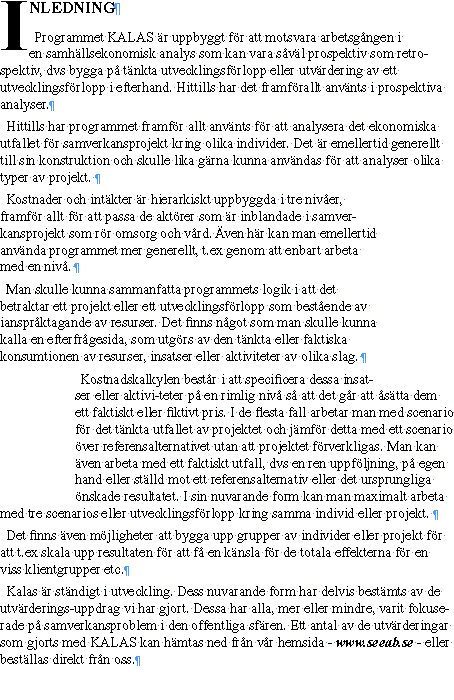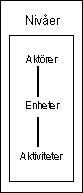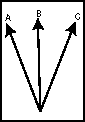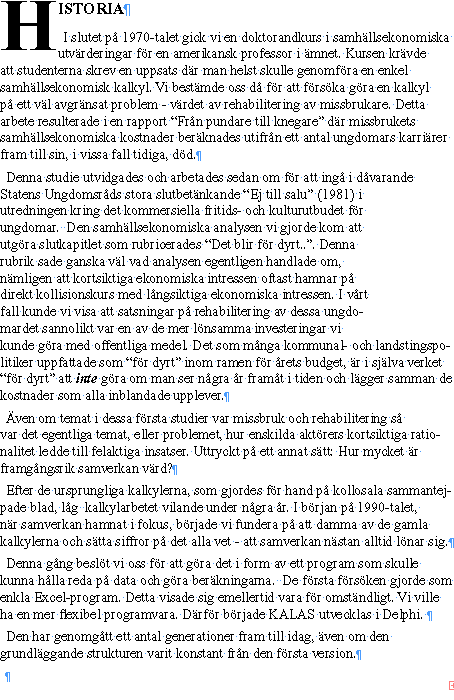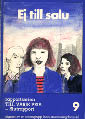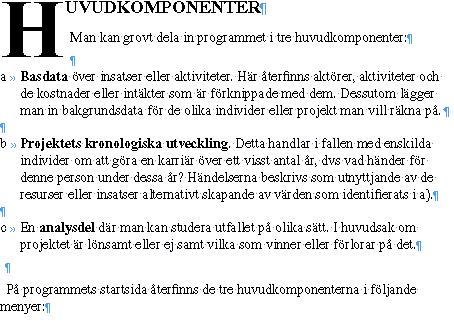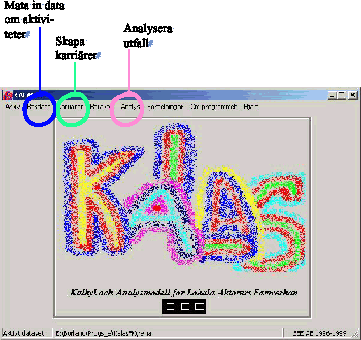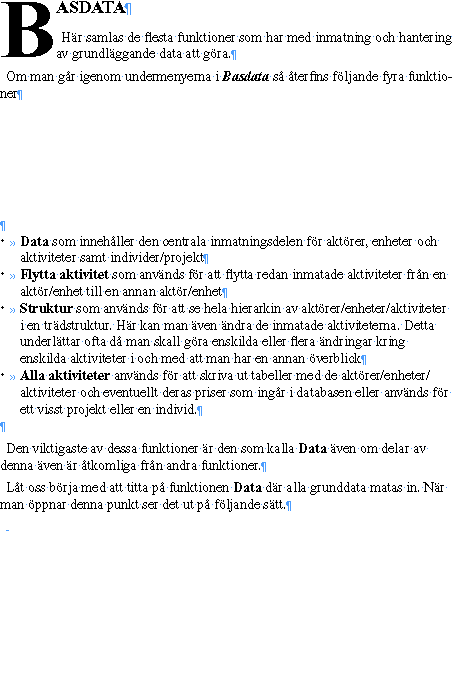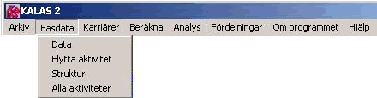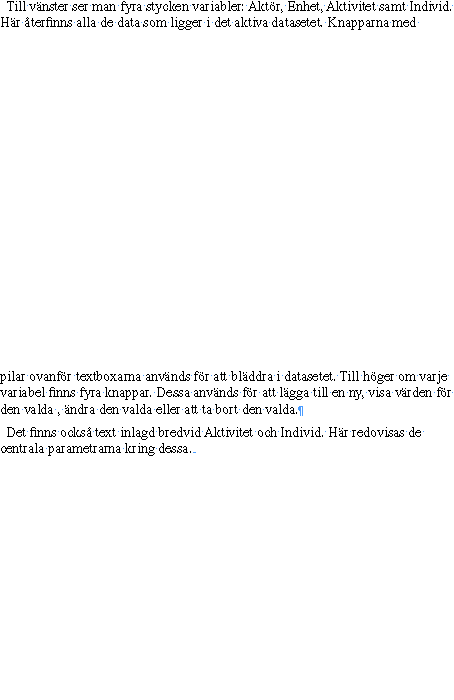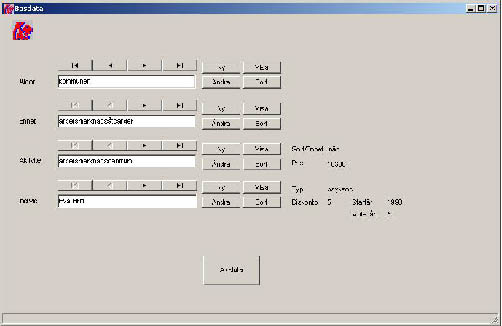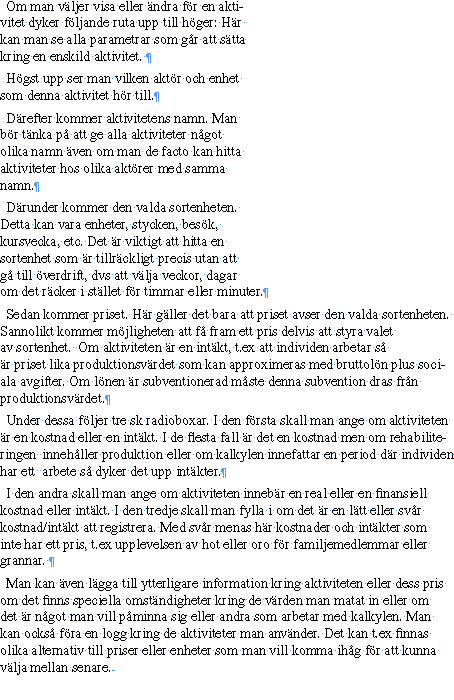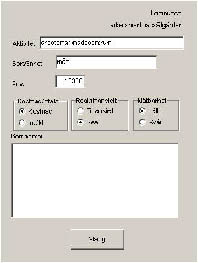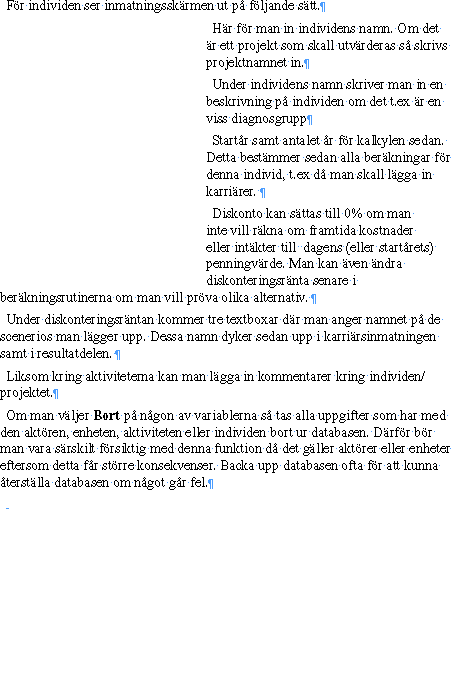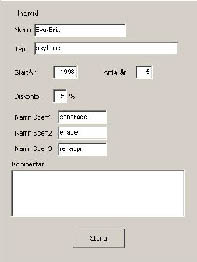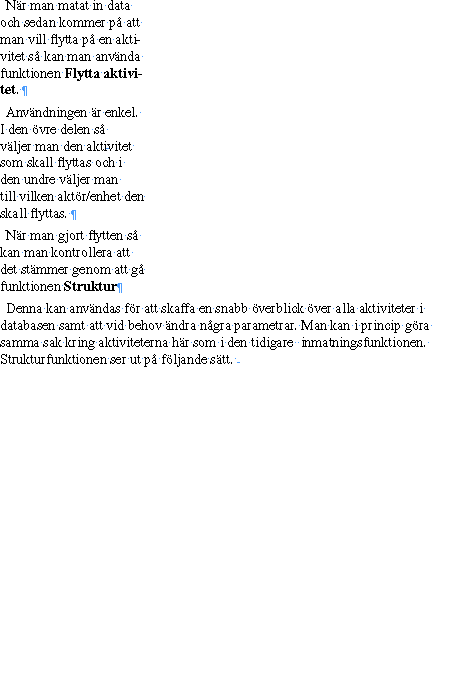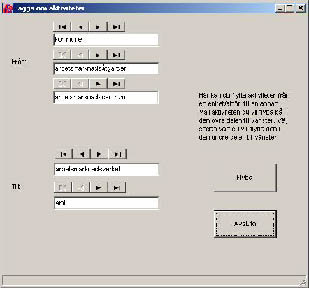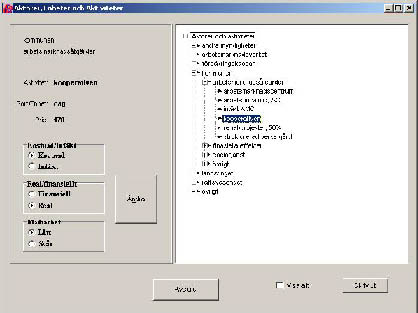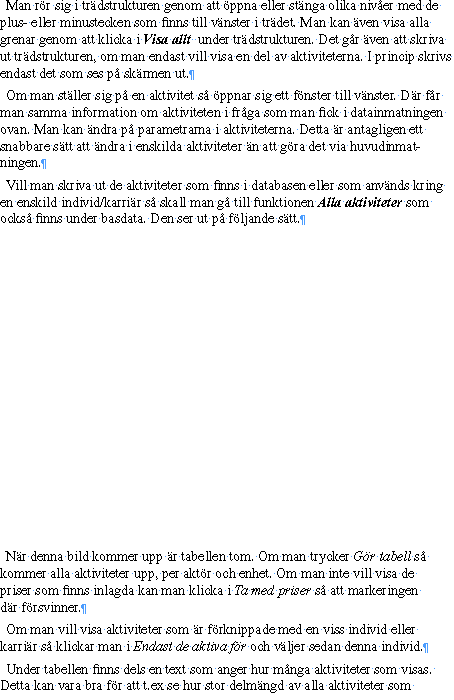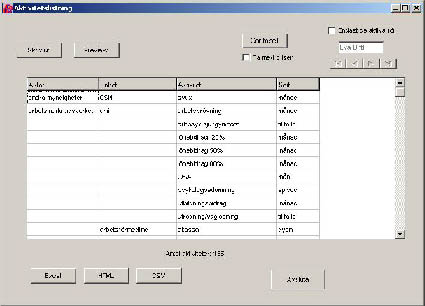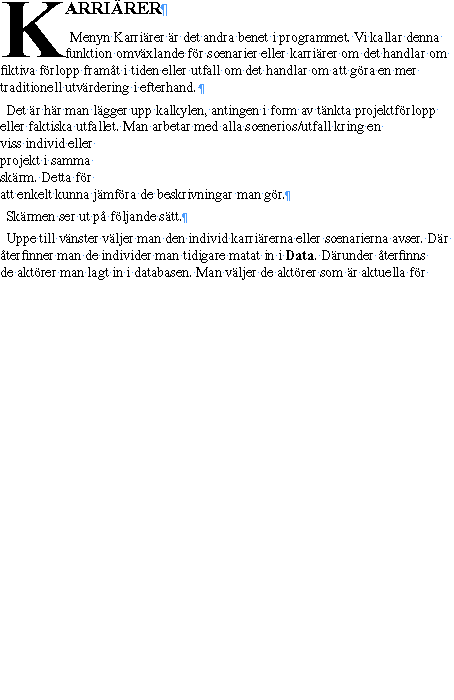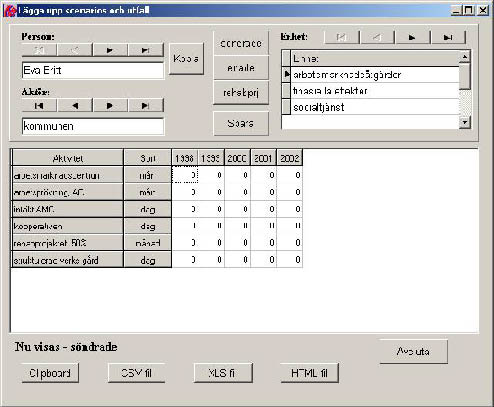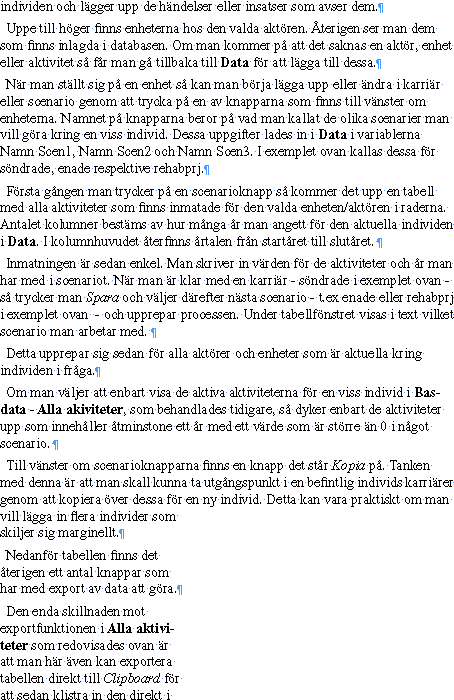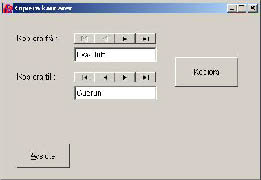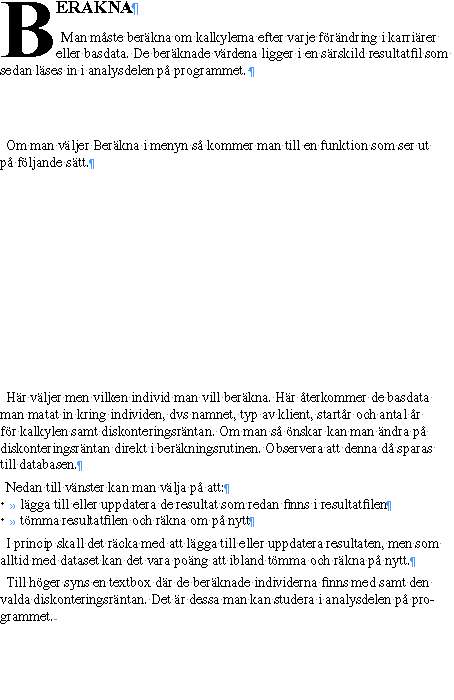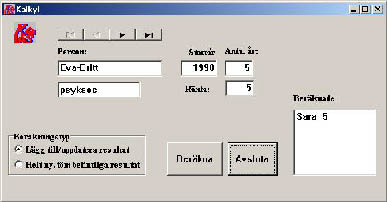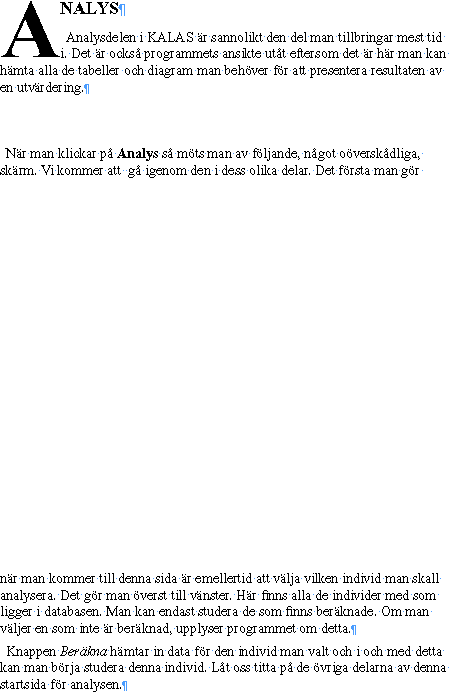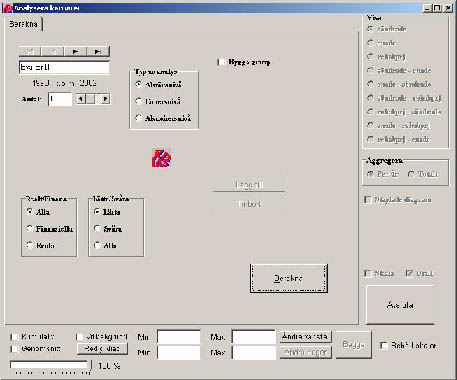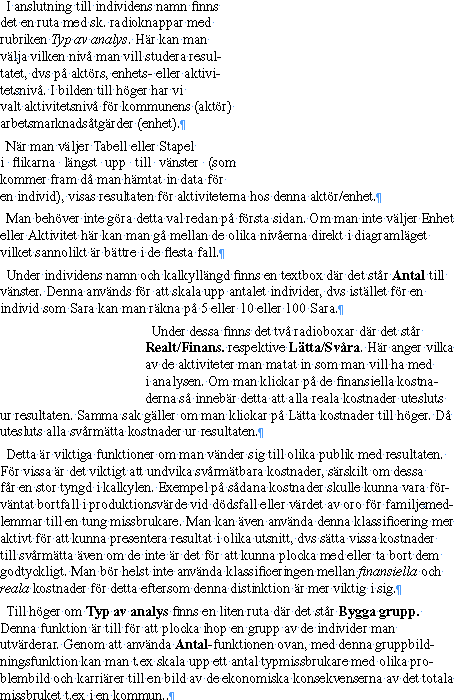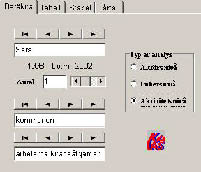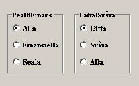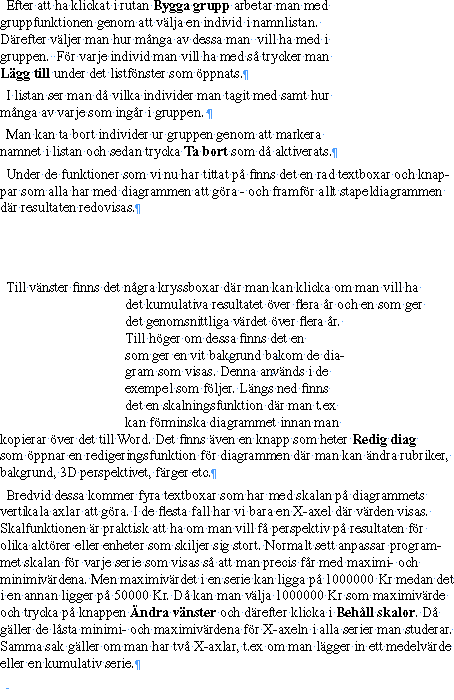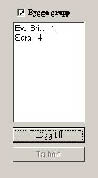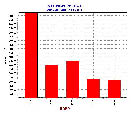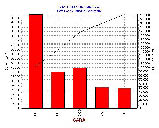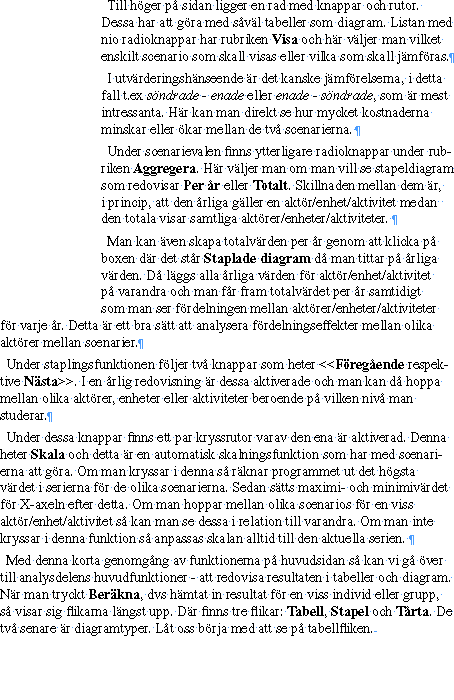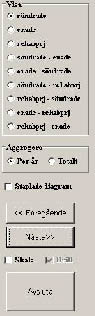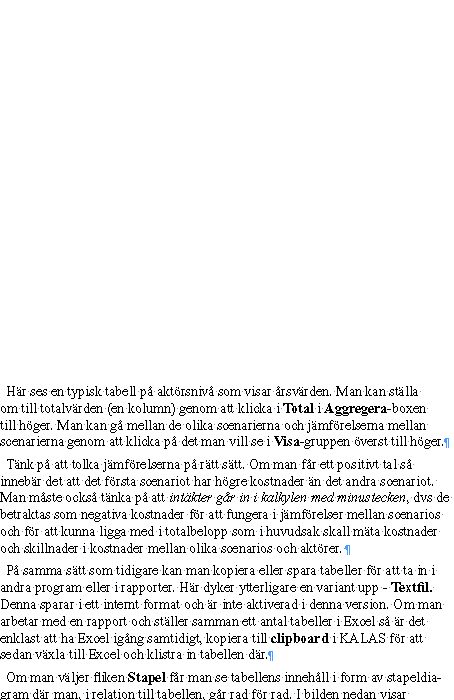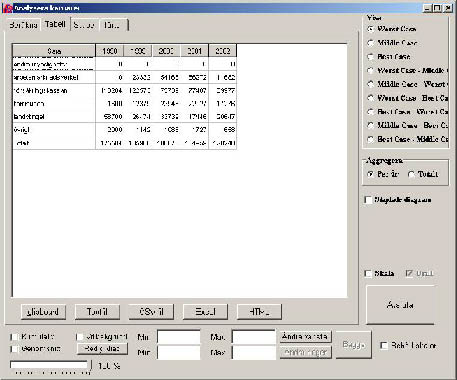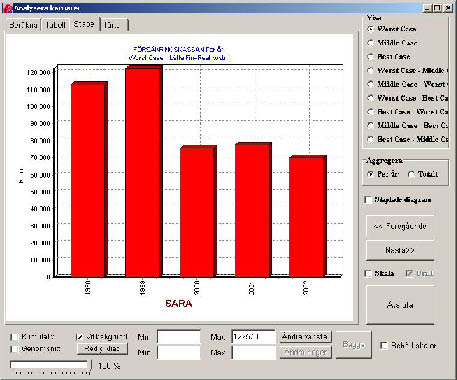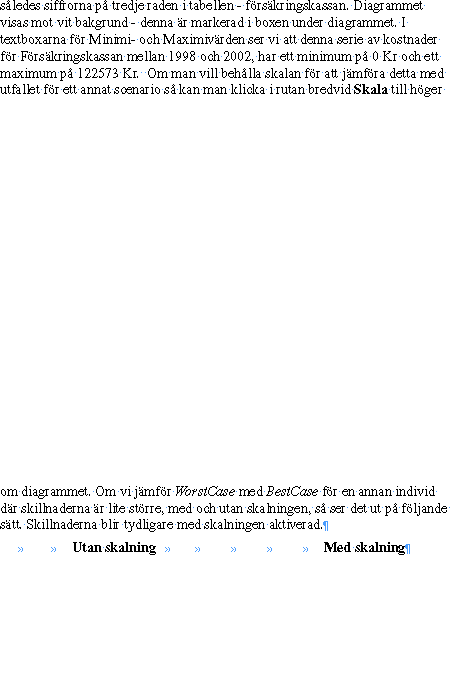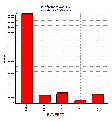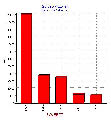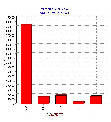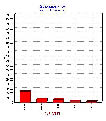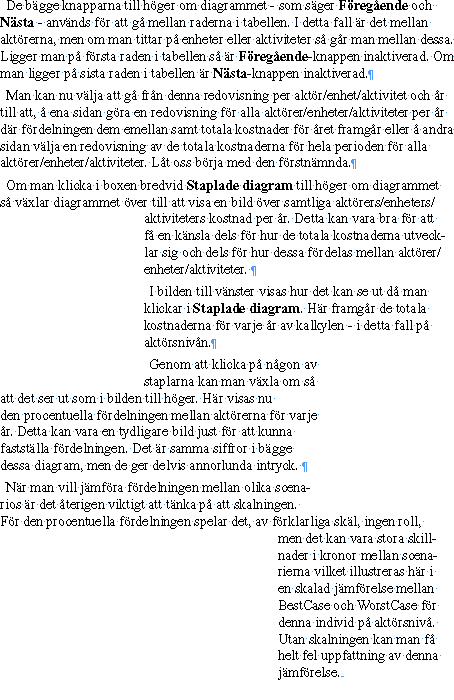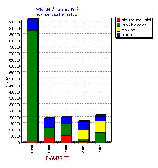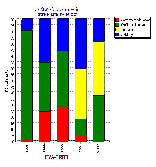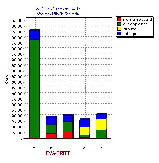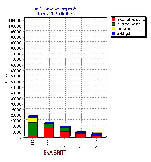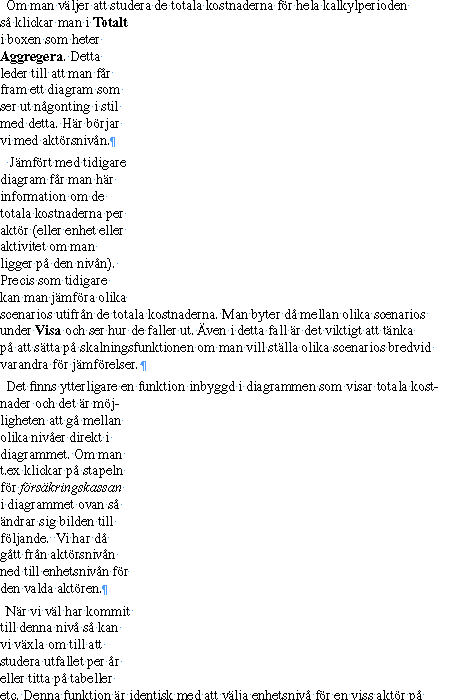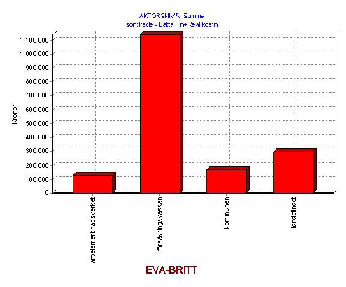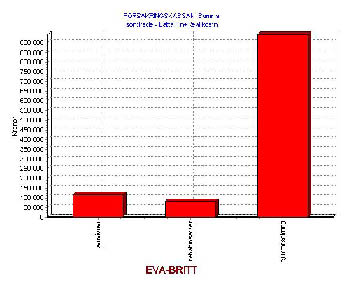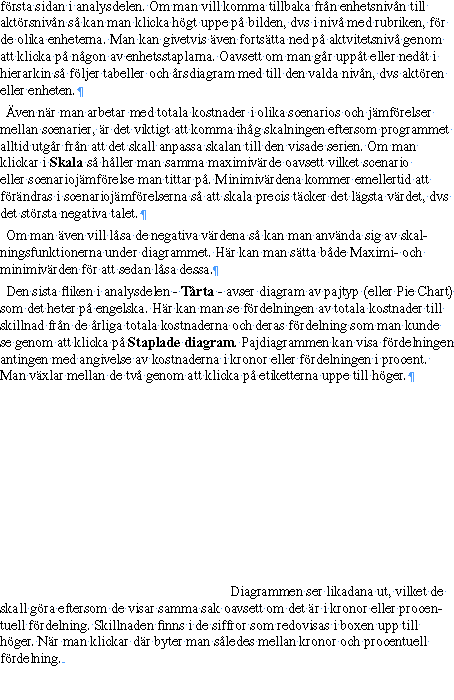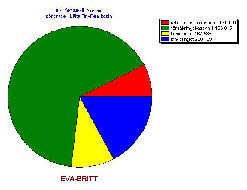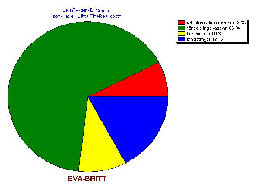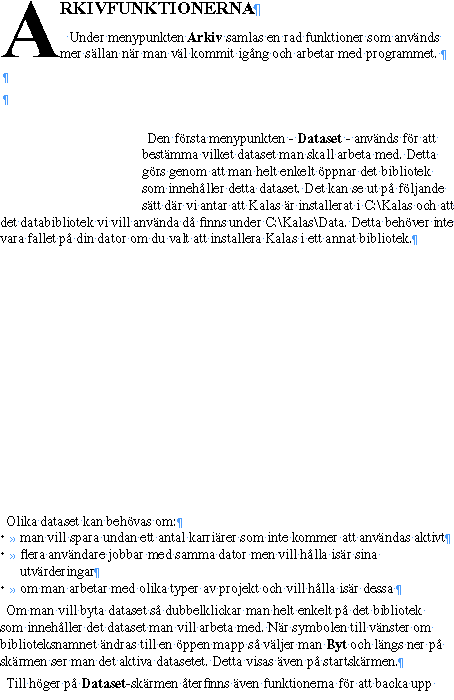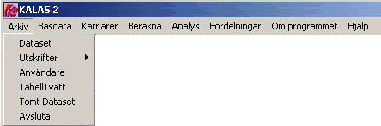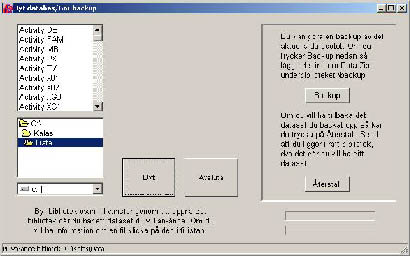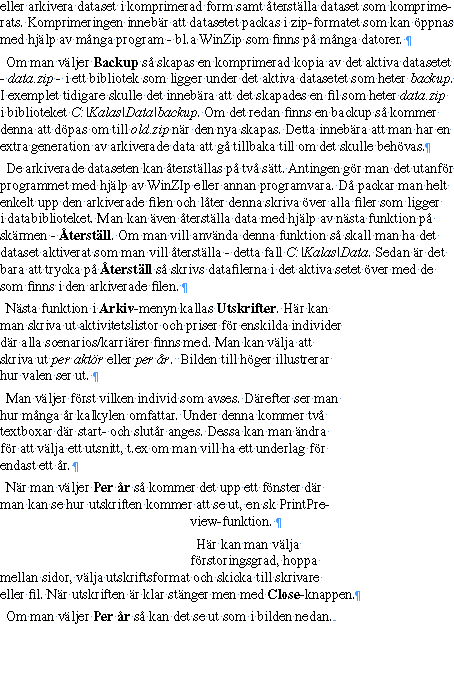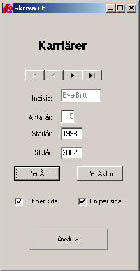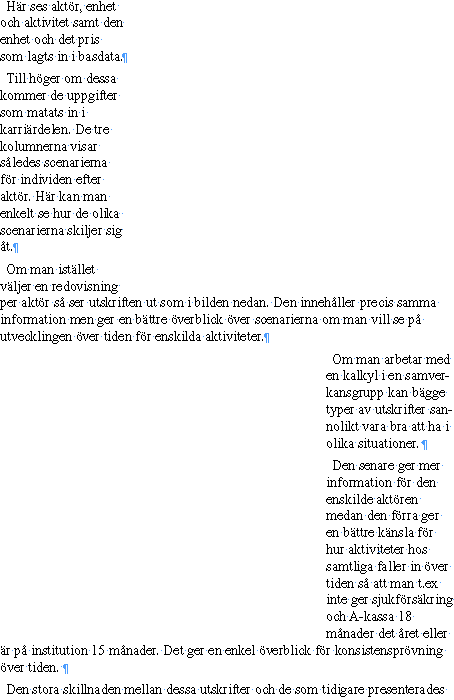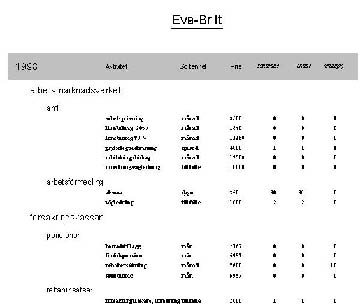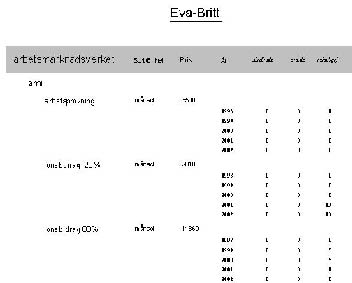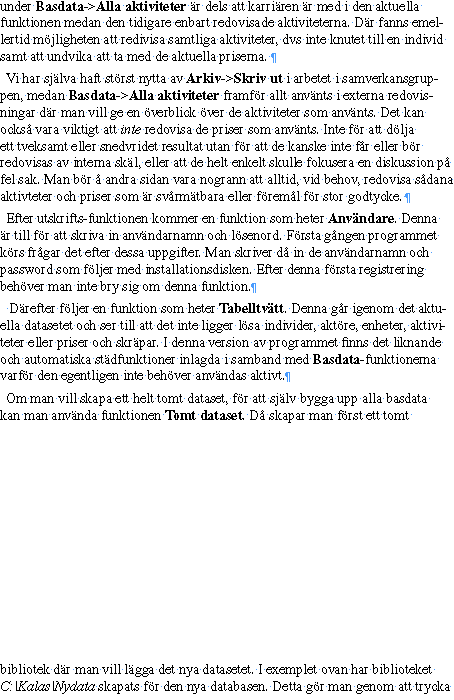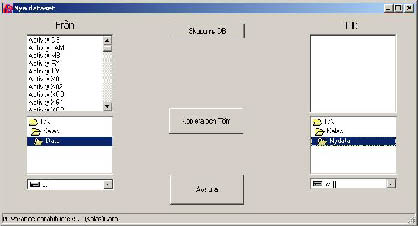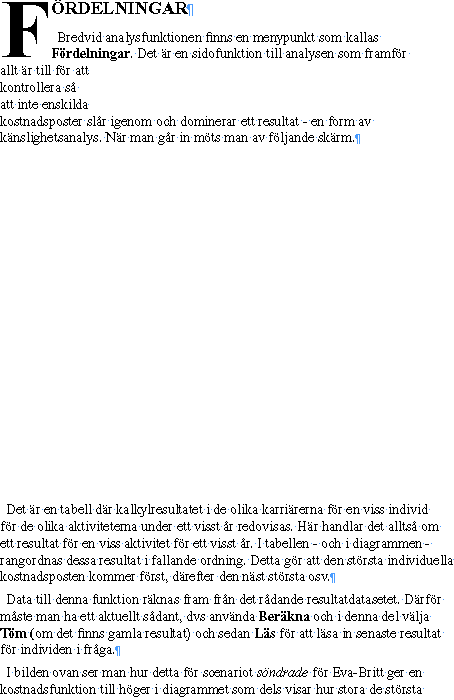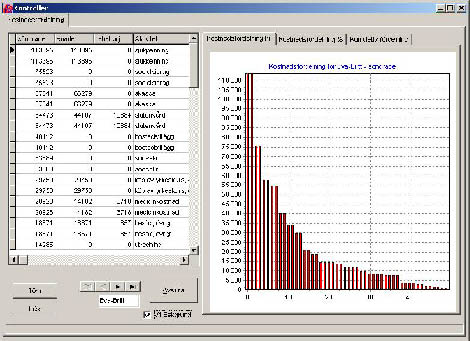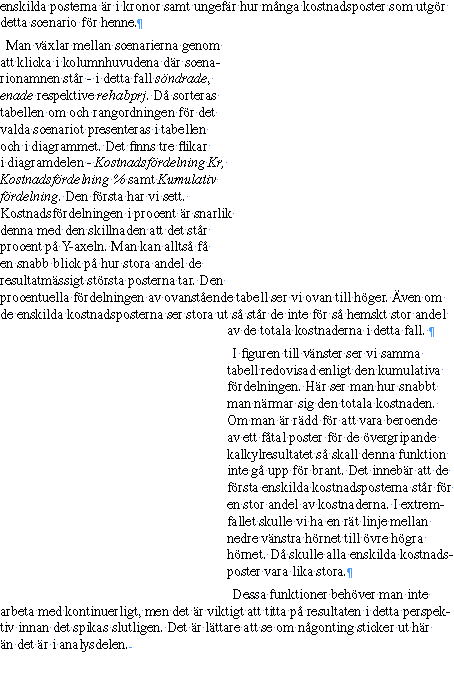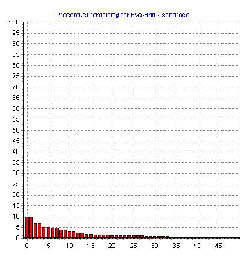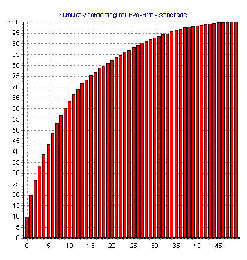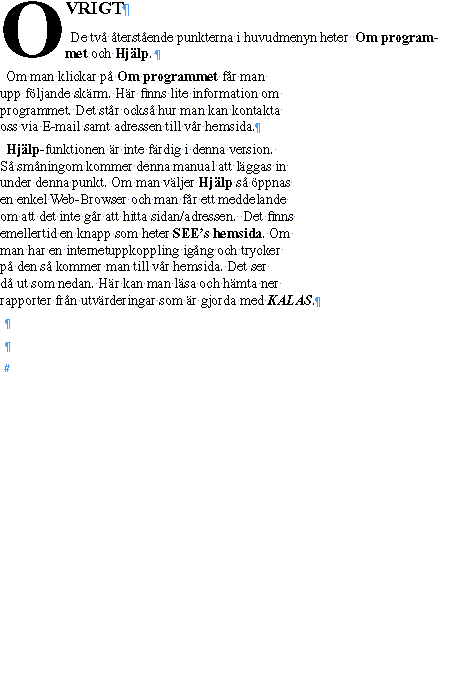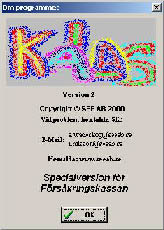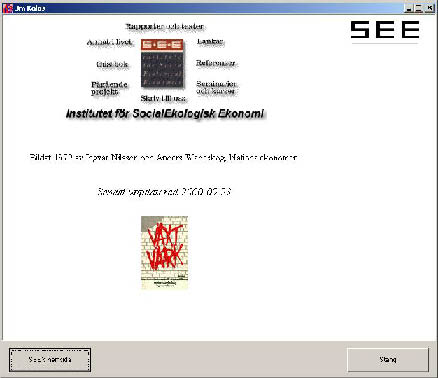Kalkyl och Analysprogram
för
Lokala Aktörers Samverkan
En manual
Ingvar Nilsson & Anders Wadeskog
2000-09-01
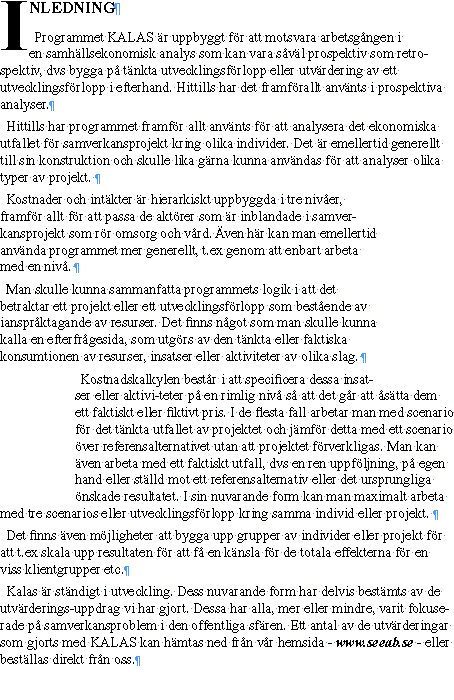
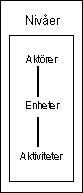
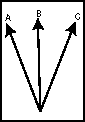
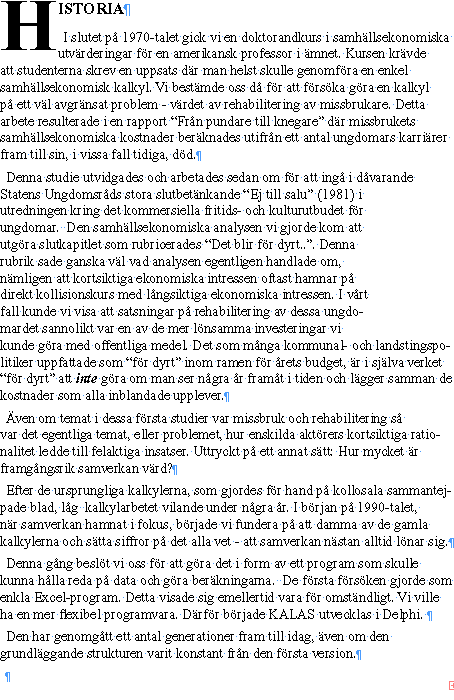

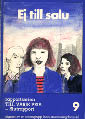
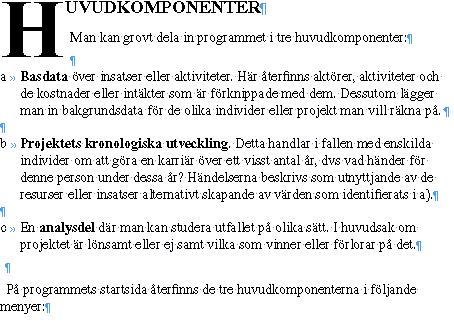
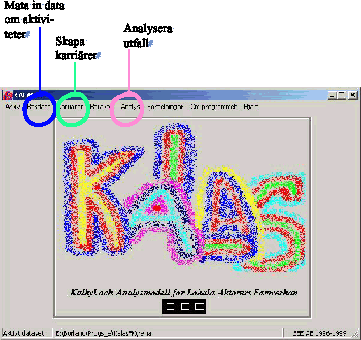
Det ärv kring dessa tre menypunkter som det mesta av arbetet med KALAS kretsar. Det är oftast inte frågan om att göra det en gång, utan en vanlig utvärdering innebär att man går mellan dessa funktioner i ett antal varv. Oftast börjar man med att lägga in ett antal parametrar i basdata för att sedan använda dessa i en eller flera karriärer och därefter se hur utfallet ser ut i analysdelen. Därefter lägger man till eller ändrar i basdata och karriärer och ser hur det förändrar analysen.
I denna manual kommer vi framför allt att gå igenom programmets olika komponenter med utgångspunkt i hur vi brukar använda det. Uppläggningen på det som följer är:
1 Att lägga in och redigera basdata. I dessa ingår Aktörer, Enheter och Aktiviteter samt de Individer som skall användas i scenarierna. Basdata kan betraktas och bearbetas på några olika sätt. Detta för att det skall vara enkelt att t.ex flytta en aktivitet från en aktör till en annan eller enbart få en mer strukturerad överblick över de data som finns tillgängliga.
2 Att lägga upp karriärer/scenarios. Detta kan för en viss individ eller ett projekt göras i tre parallella scenarios som sedan kan jämföras i analysdelen olika perspektiv. I anslutning till detta visas även det beräkningssteg som måste göras för att data skall kunna analyseras.
3 Att arbeta med resultatet i analysdelen. De resultat som karriärerna ger upphov till kan analyseras utifrån olika perspektiv. Man kan också använda analysdelen i programmet för att skapa innehåll till en rapport, t.ex att ta ut ett diagram till en rapport som skrivs i Word.
4 Att skriva ut karriärer och aktivitets-/prislistor för att ha som underlag i diskussioner med samverkanspartners eller andra resurspersoner.
5 Att hantera dataseten, t.ex att göra back-up eller skapa tomma dataset.
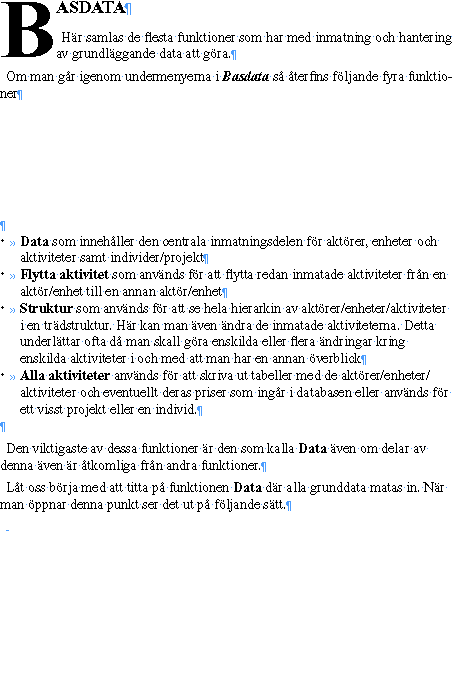
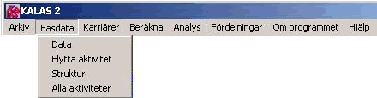
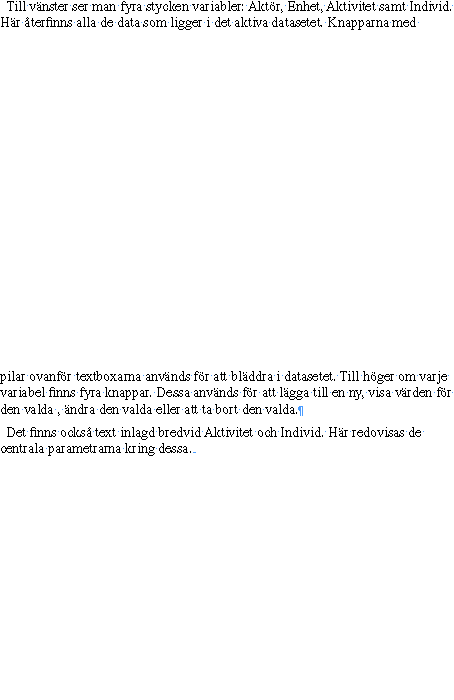
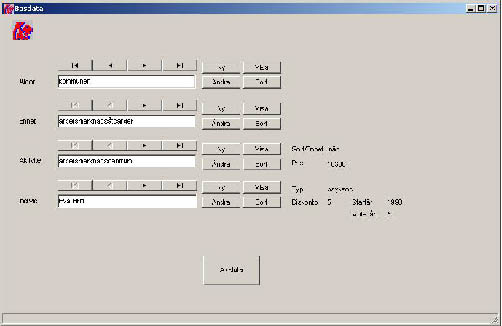
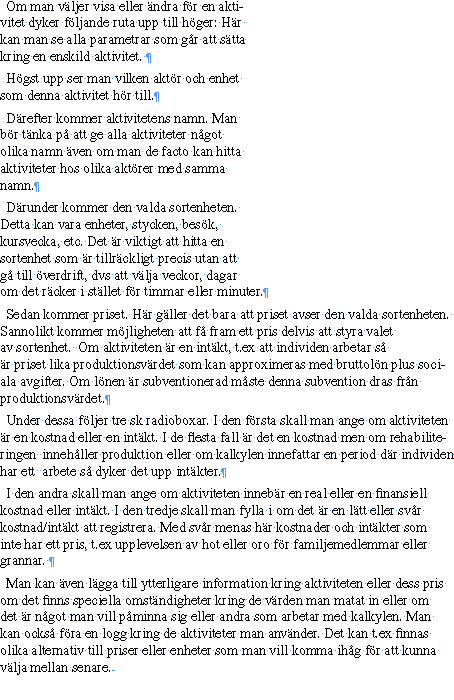
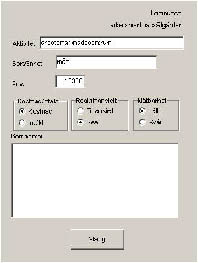
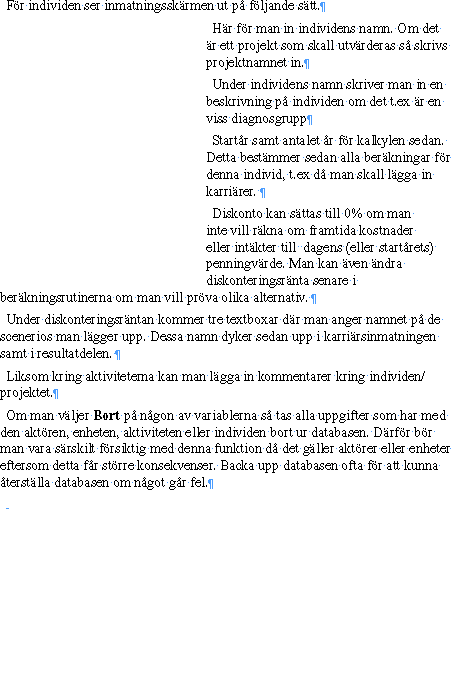
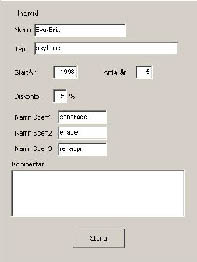
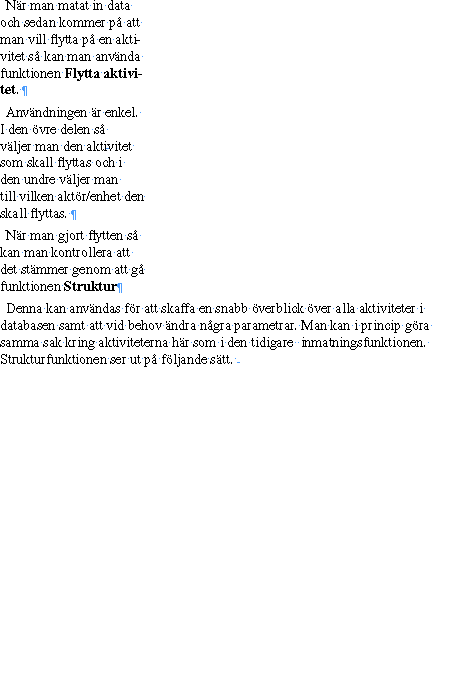
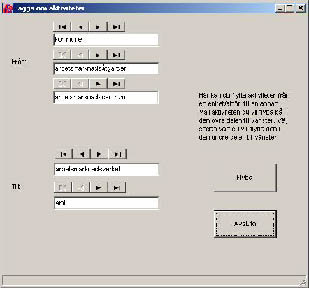
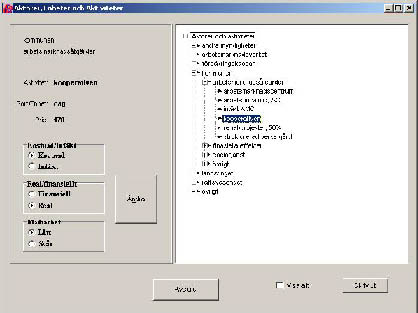
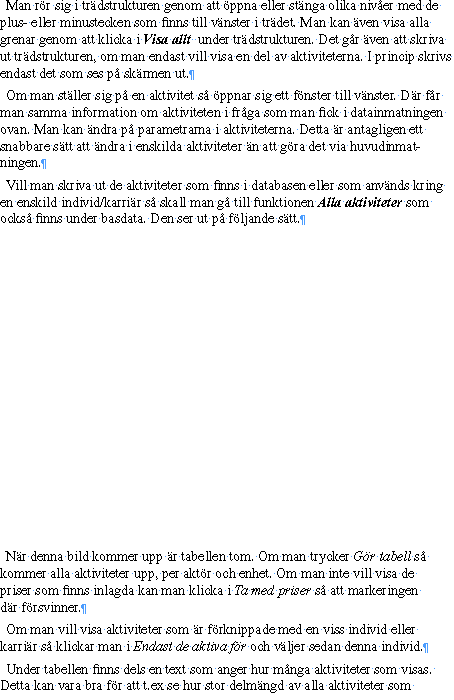
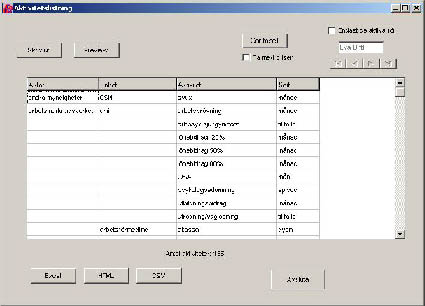
används för en viss individ. Det finns i och för sig inget som säger att flera aktiviteter är bättre än färre.
Till vänster under tabellfönstret finns det tre knappar som har med export eller utskrift av tabellen att göra. Dessa återkommer på flera ställen i programmet.
Excel-knappen sparar tabellen som en Excel-tabell. Programmet frågar efter ett filnamn och bibliotek där man vill spara den. Glöm inte var du sparar filen. Du måste hitta den för att kunna öppna den i Excel för vidare formattering eller beräkningar.
HTML-knappen sparar tabellen som en HTML-tabell som kan klistras in i en HTML-fil för publicering på Internet. Även här frågas efter filnamn och bibliotek som man måste lägga på minnet.
CSV-knappen, slutligen, sparar tabellen i en textfil med kommatecken mellan alla poster - en sk kommaseparerad fil. Även här frågar programmet efter filnamn och bibliotek. Detta format gör det möjligt att importera tabellen till en mängd program som kan känna igen kommatecknet som avskiljare mellan de olika posterna.
Överst till vänster finns det två knappar som sköter om direkt utskrift av de tabeller som skapas. Den ena - Preview - visar hur utskriften kommer att se ut. Den andra - Skriv ut - skickar tabellen direkt till skrivare.
t.ex Word eller Excel. Detta kan vara en fördel om man sitter och gör en rapport och snabbt vill har fram underlagstabeller kring olika karriärer.
Det finns möjlighet att skriva ut karriärerna sorterade efter aktör eller år, tillsammans med de aktuella priserna för aktiviteterna. Detta gör man under Arkiv-Utskrifter-Karriärer. Vi återkommer till detta.
När karriärerna lagts upp måste man räkna igenom dem för att sedan kunna anlysera utfallet. Detta är ett separat steg och en separat menypunkt.
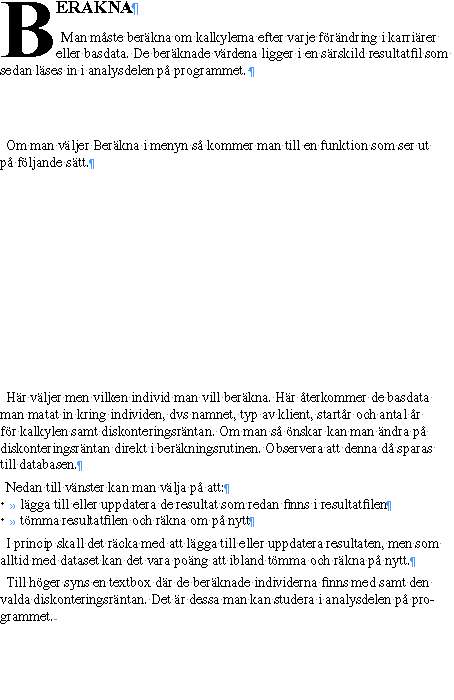

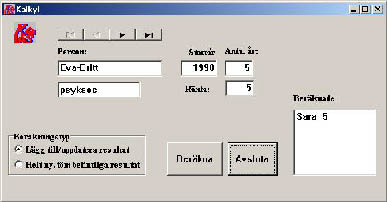
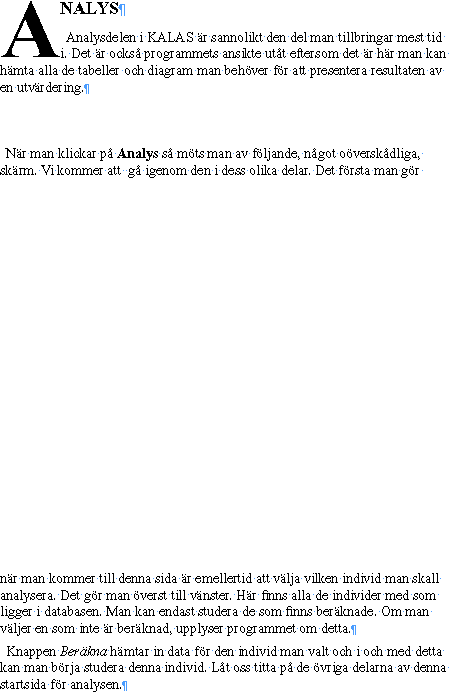

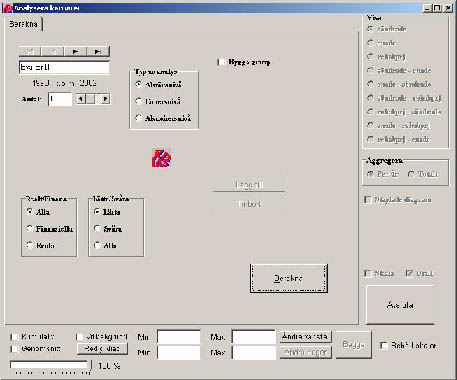
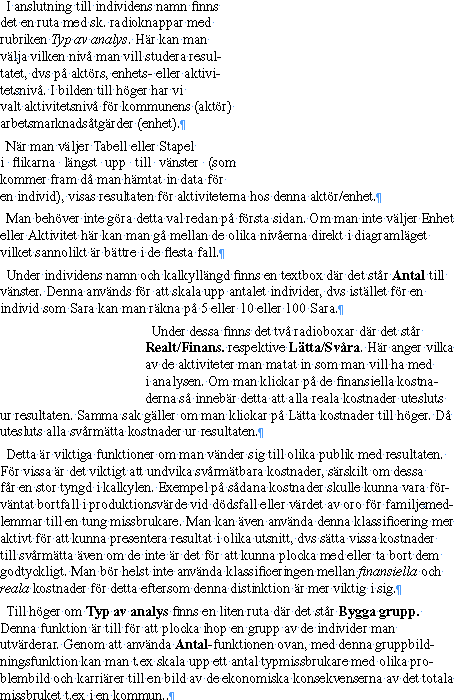
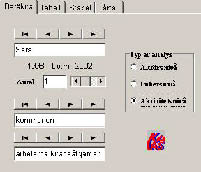
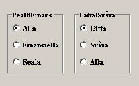
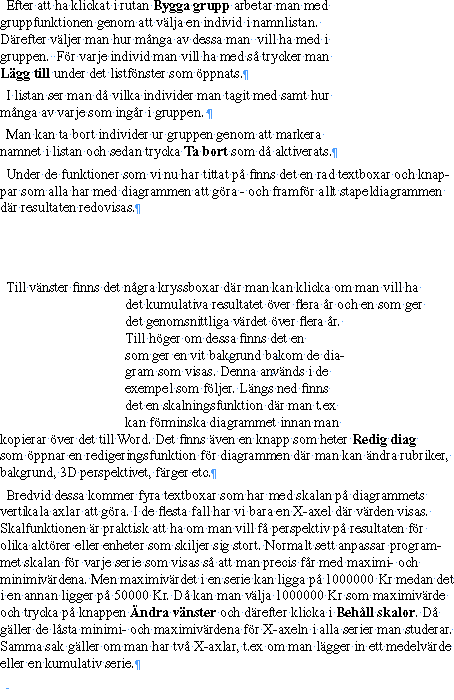
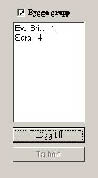

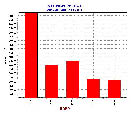
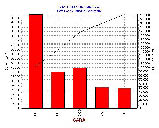
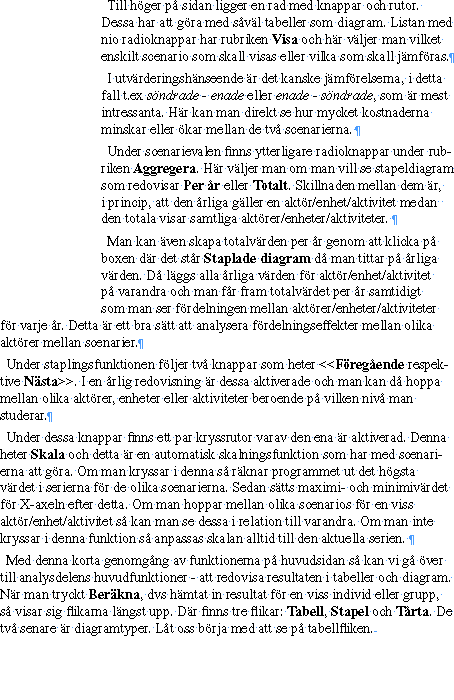
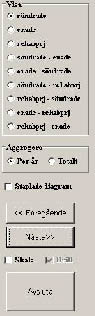
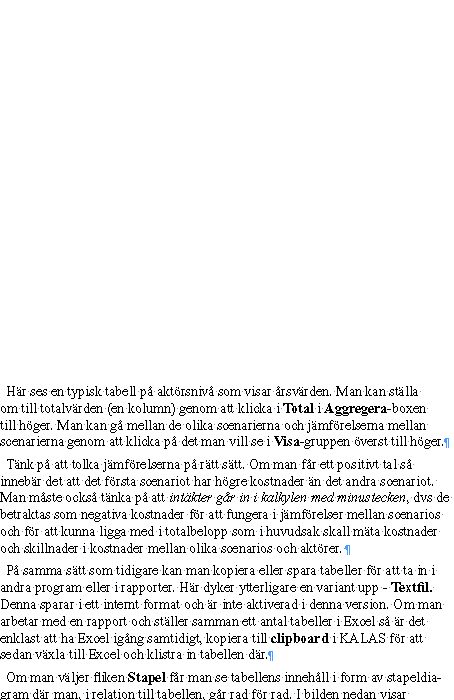
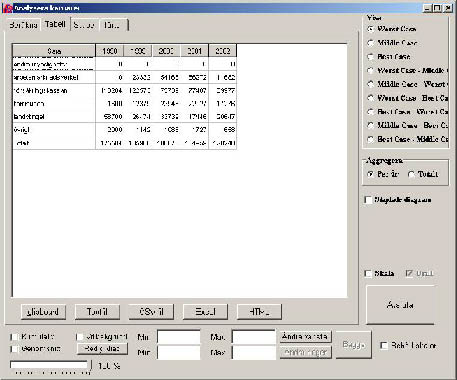
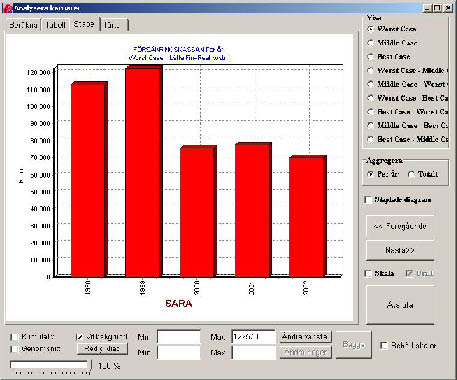
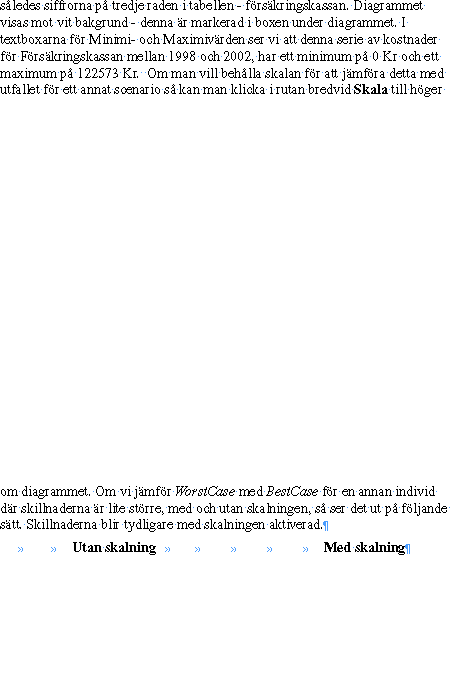
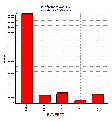
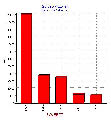
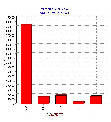
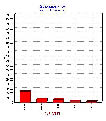


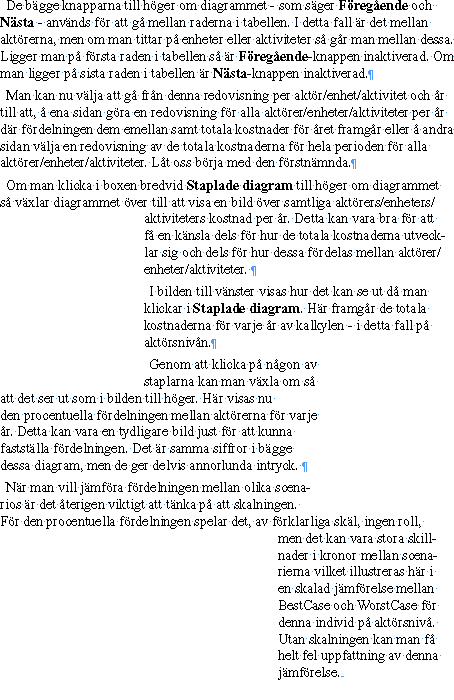
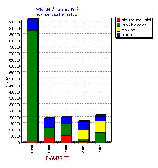
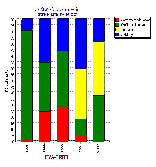
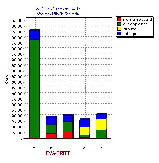
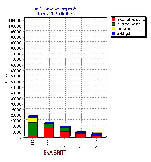
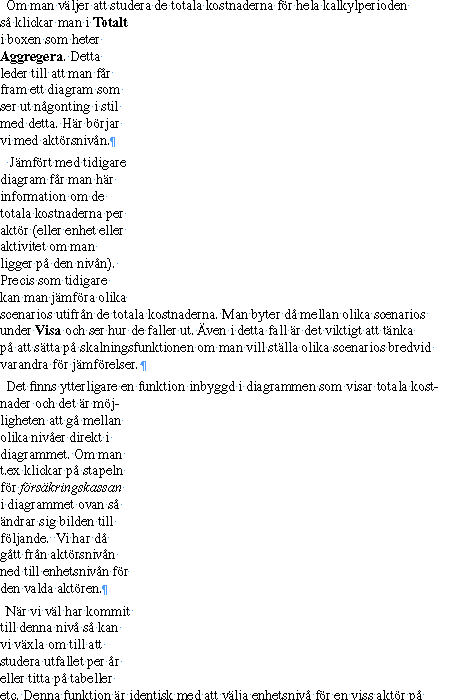
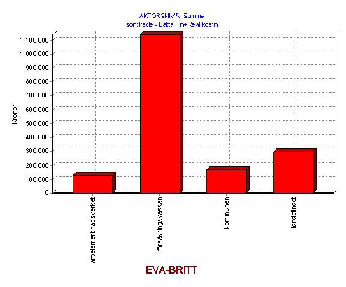
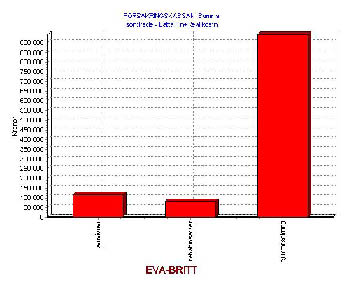
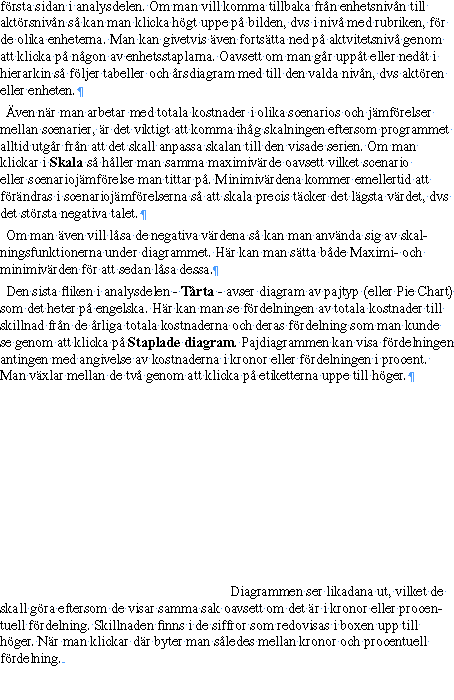
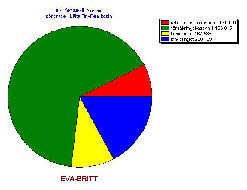
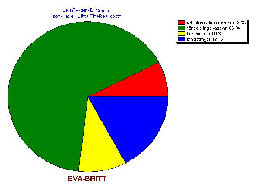
Samtliga diagram kan skrivas ut. Här finns det inga knappar att trycka på, utan dessa funktioner ingår ibland följande kortkommandon som täcker in flera av de funktioner som redan beskrivits. Här används olika bokstäver eller kombinationer av Shift- eller Ctrl-tangenterna tillsammans med piltangenter. Symbolerna E och D nedan står för piltangenterna dvs uppåt- eller nedåtpil i första fallet och vänster- eller högerpil i det andra fallet.
Tryck Funktion
c Kopierar diagram till Clipboard för att sedan klistra in i t.ex Word
x Sparar diagram till fil. Glöm inte att komma ihåg var du sparar det så att det senare kan klistras in i t.ex Word.
t Ställer om mellan 3-D och 2-D i diagrammen. Vissa diagram blir tydligare i 2-D om de skall klistras in som svart-vita diagram i Word.
z Visar det aktiva diagrammet i eget fönster i full skärmstorlek. Gå tillbaka med z från det nya fönstret
a Växlar mellan År och Totalt i stapeldiagram.
s Växlar mellan Stapel eller ej i stapeldiagrammen för årsserier
l Växlar mellan Skala eller ej i stapeldiagrammen. Låser till maximivärdet plus marginal och håller detta mellan scenarier för samma serie.
Shift+D Samma sak som att trycka på Föregående- eller Nästa-knapparna till höger, dvs går framåt mellan aktiviteter, enheter eller aktörer beroende på vilken nivå man ligger. Fungerar endast då knapparna är aktiva, dvs per år. Man kan även använda tangenterna f för föregående och n för nästa.
Shift+E Går mellan scenarierna och jämförelserna mellan scenarier i scenriolistan.
Ctrl+E Zoomar in (uppåtpil) eller ut (nedåtpil) på staplarna i en viss serie. Återställ med Ctrl+Mellanslag.
på Skapa nyDB och sedan skriva in ett namn på det bibliotek man vill skapa - i detta fall NyData. Då skapas detta och öppnas samtidigt. Därefter trycker man på Kopiera och töm varefter det nya och tomma datasetet läggs in i det nya biblioteket. När detta är klart så frågar programmet om man vill byta till detta nya dataset eller fortsätta arbeta i det sedan tidigare aktiva datasetet.
Kom ihåg!
Spara undan dataset regelbundet med hjälp av arkivfunktionen under Dataset. Man kan aldrig vara nog försiktig.
Det finns inget så irriterarande som att förlora en veckas arbete - särskilt om man arbetar i en samverkansgrupp där är det data från samverkanspartnerna som försvinner i cyberrymden.